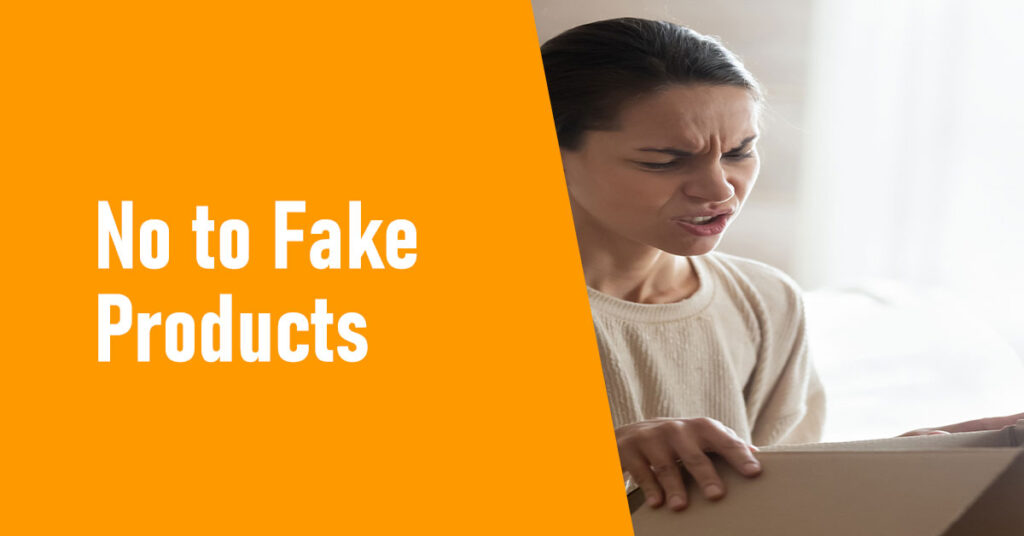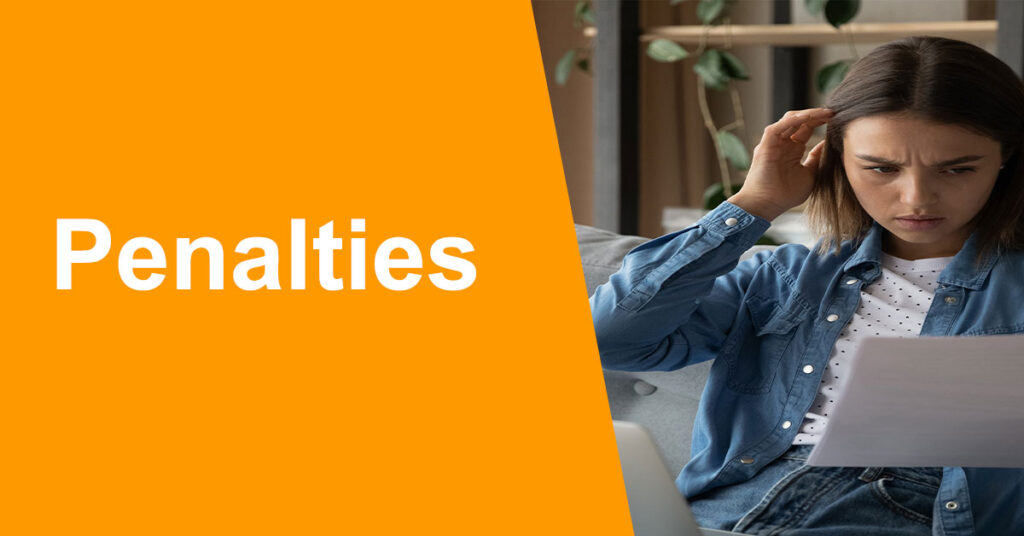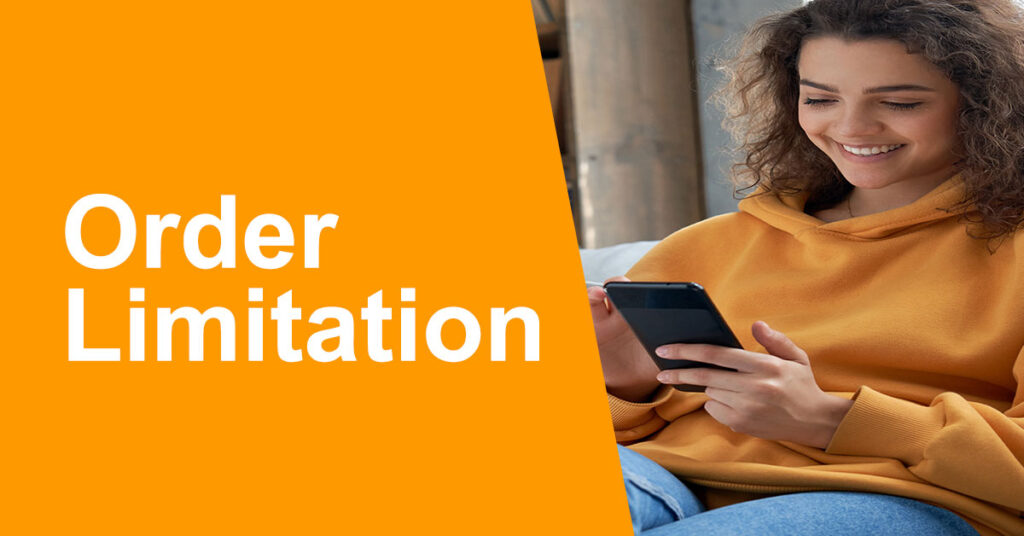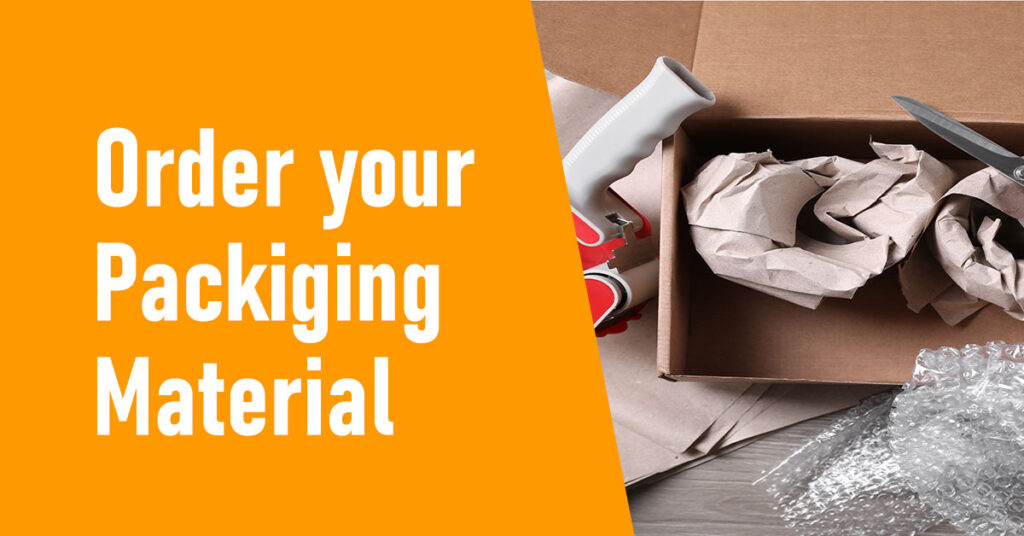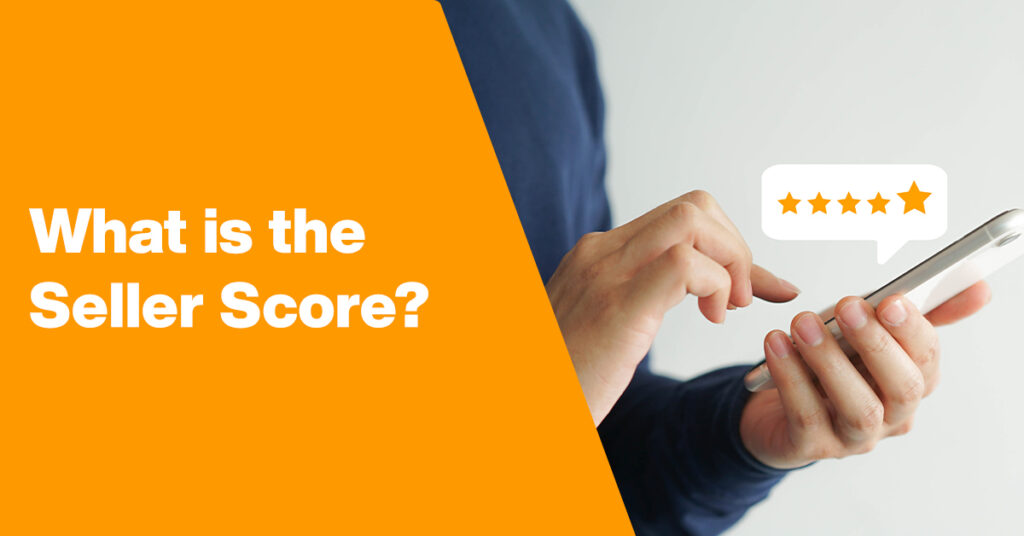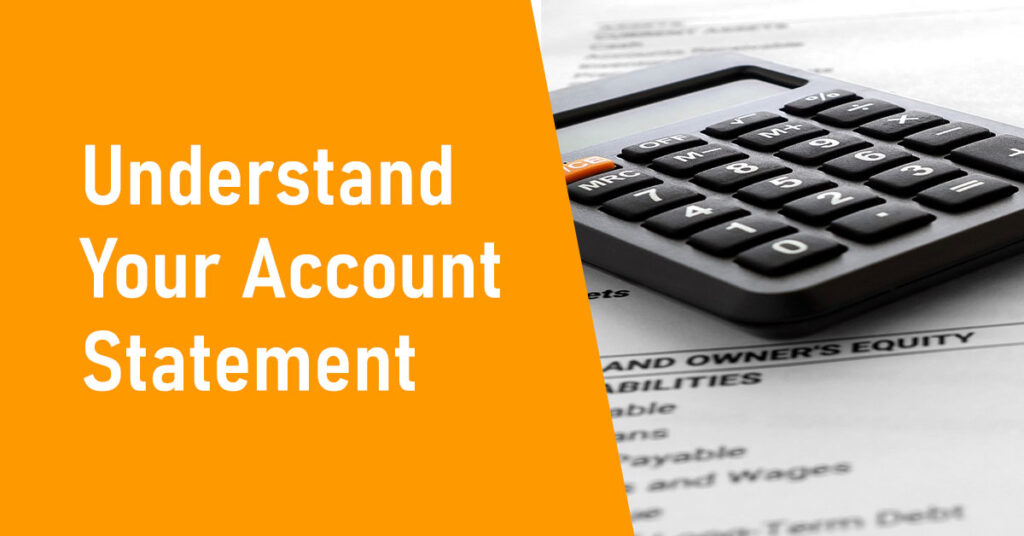An ad group is a sub-campaign. For a campaign to be launched, you must have at least one ad
group for this campaign.
To set up an ad group for a sponsored product campaign, select:
● the products you want to promote
● the keywords entered by the customers in the search on which you want to place an
auction
● the maximum bid price you are willing to pay for a click on your sponsored products
You can have several ad groups for one campaign. The settings of the campaign always take
priority over the settings of the ad group. For example, if you set a daily budget of $20 at the
campaign level and a daily budget of $25 in the ad group, the maximum daily budget will be $20. This is the same logic for dates.
Define your ad groups according to your product selection. For example, for your Black Friday
campaign, create an ad group to boost your electronics products and another one to advertise
your books, if you sell both.
It is important to correctly segment your product selections among your ad groups to ensure
relevancy between your products and your keywords, but as well between your products and
your bid price. Your bid price can drastically change according to your product selection. You will
be willing to bid more on a high-tech television than on a book.
It is a good practice to create one ad group per product category.
Here’s how to create an ad group:
- Step 1: Select Your Campaign
Navigate to the “Sponsored products” page in your store.
Click on the name of the campaign where you want to create a new ad group. - Step 2: Create a New Ad Group
On the campaign page, click the Create ad group button. - Step 3: Name Your Ad Group
Enter a descriptive Ad group name. Choose a name that reflects the products or keywords it will be included in this group (e.g., “Running Shoes,” “Kitchen Utensils – Stainless Steel”). - Step 4: Set the Ad Group Schedule (Optional)
(Optional) Set the Start date of the ad group. By default, it might align with the campaign start date. You can specify a different start date if needed.
(Optional) Set the End date of the ad group. If you don’t set an end date, the ad group will run until the campaign’s end date or budget is reached. - Step 5: Configure Ad Group Budget (Optional, Often Inherited from Campaign)
Select a Budget type (This might be inherited from the campaign):
Daily: The budget allocated to this ad group to spend each day (within the overall campaign daily budget, if set).
Lifetime: The total budget allocated to this ad group for its entire duration (within the overall campaign lifetime budget, if set).
Enter your Budget for this specific ad group, if you want to allocate a specific portion of the campaign budget to it. Note that the ad group budget cannot exceed the campaign budget. - Step 6: Add Products to Promote
In the “Products” section, add the products you want to promote within this ad group. You can do this in two ways:
Search through the product picker: Browse your catalog and select the desired products.
Copy-paste product SKUs: Enter up to 1,000 SKUs, with one SKU per line. - Step 7: Enter Keywords (for Manual Targeting)
In the “Keywords” section, enter the specific Keywords for which you want to bid. This tells the platform to consider your selected products when customers search for these terms (assuming other eligibility criteria are met). Enter one keyword per line. - Step 8: In the “Bidding” section, enter the maximum Cost per click (CPC) you are willing to pay for a click on one of your sponsored products within this ad group. This is the maximum amount you’ll be charged for a single click
Please note: for the CPC setting, if you put a CPC lower than the minimum requested, no error message but the campaign will not be launched. - Step 9: Launch or Save Your Ad Group
Do one of the following:
Click Create to create your ad group. The status of the ad group will be set to “Active”.
Click the arrow next to the Create button and select Create as draft if you want to continue configuring your ad group later. The status of the ad group will be set to “Inactive”. - Step 10: Review Your Ad Group
Your new ad group will now appear on the campaign page, where you can manage its settings and performance.
Automating ad group settings
When creating an automated campaign, you do not have to create any ad group to add to it.
If you want to automate only some elements of a campaign, create a manual campaign and automate what you want in the ad group(s).
If you do not want to bother with product selection, keywords, or bid price, or if you are not sure
what you want to do, you can automate one or several of these settings while configuring your
ad group.
Automating these settings will let the platform’s algorithms decide for the best options to run
your advertising campaigns.
To automate these settings, activate the Automate toggle while configuring your ad group:

You can choose to automate part of your ad group if you want to boost sales of a store without
having to monitor its profitability. In this case, automating the bid price section will optimize the
cost per click and the ACoS (Advertising Cost of Sales) of the campaign.
Automating all settings of a manual campaign is the same as creating an automated campaign.
When you automate product selection, keywords, or bid price and save your ad group, you
cannot revert the automation setting.
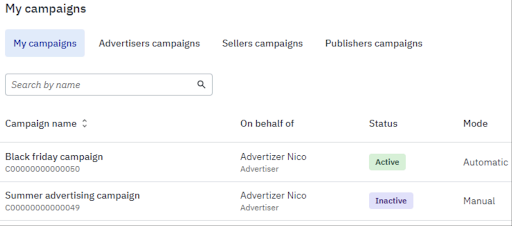
If you want to reach out to one of our Sponsored Products team, contact us here.